XManaging your Outlook
Managing emails is more an art than science. Each person
brings their own levels of tolerance for notifications, folders, rules, etc. Over
my tenure at Team Horner, I’ve paid close attention to how different, highly productive, teammates
make use of their email hoping to craft a process that works for me.
Some people, use the ‘zero-tolerance’ method. Once you read it- ACT. Forward it, delete it,
set a reminder for it. Whatever you do- only touch it once and keep a clean
inbox.
Others maintain a carefully manicured subject
based folder system for tracking their relevant conversations.
Some use reminders to keep important tasks in the air.
Still others like the color-coding feature, organizing emails
and to-do’s by categories.
So, here are a couple great tools for managing your email
and hopefully find a great, productive way that suits you.
Rules
If you aren’t using rules already, you’re missing out on one
of Outlook’s greatest features. You can really simplify your life by having emails
auto-forwarding, auto-organizing and auto-deleting. If you haven’t revisited
your rules recently, you may want to. Outlook limits the number you can have and
I’ve found many that are no longer relevant.
A great rule you can set up is to prioritize notifications
of emails that are important to you. I’ve set my desktop alerts to only alert
me if the email is directed at me.
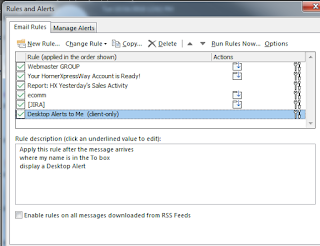
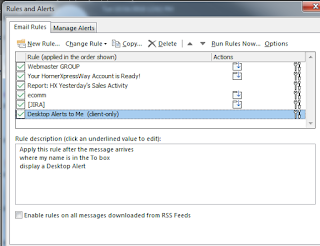
Flags
I decided to balance the Zero-Tolerance
policy with my need to save every email. In the morning, I go through my emails
and set flags to any that need attention. This gives me a nice list of to-do’s but
let’s me keep emails in my inbox.
There are a lot of ways you can
use flags and it’s easy to set due dates and reminders on them if you choose.
AutoArchive!!
A plug here for your IT team. If you want them to
stop harassing you about your email quota, you may want to consider auto-archiving.
To set it up, go to File -> Options -> Advanced and
then click “Auto Archive Settings….”
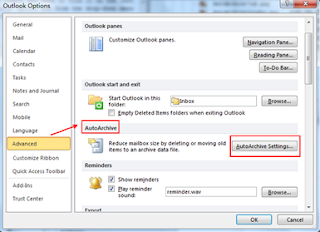
Shortcuts
I was swapping tech tips this morning and I decided to
give this one a try. With public folders, sub folders and other organization gymnastics
you may find it useful to use the “Shortcuts” section of your Outlook. It’s in
the little ellipses next to your calendar and contacts and mail. Once there,
you can aggregate your most commonly used folders for quick access.
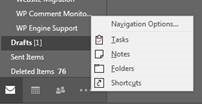
Here’s what mine looks like (I’m just getting started, so I’m
sure it’ll evolve).
If you have something great that you do to keep your outlook
organized, I’d love to hear about it!




Comments
Post a Comment